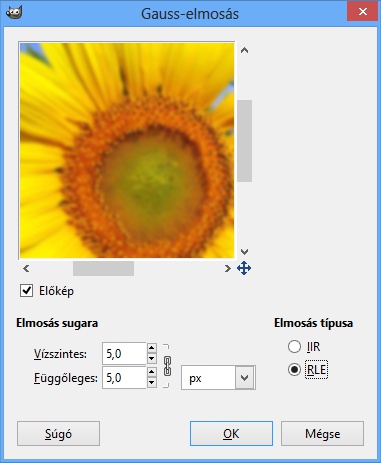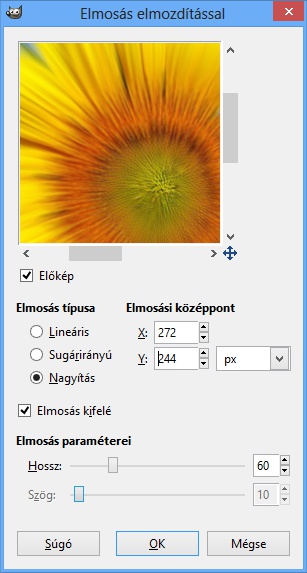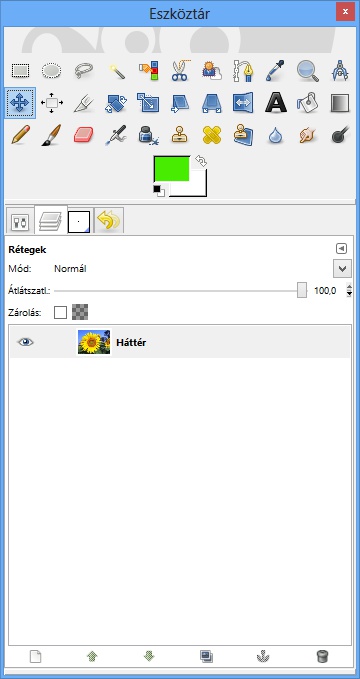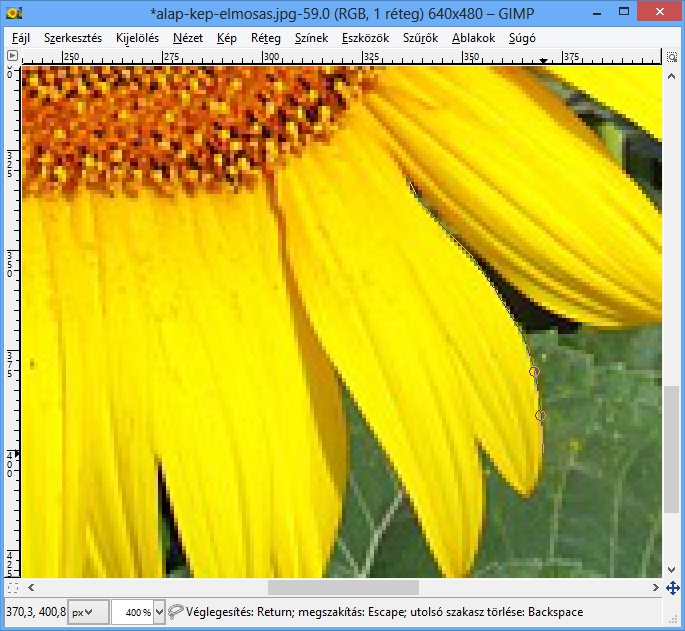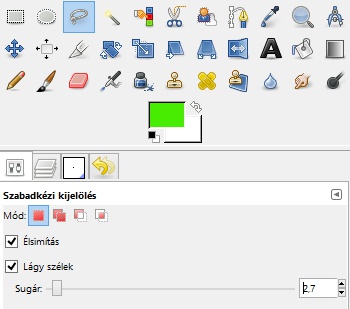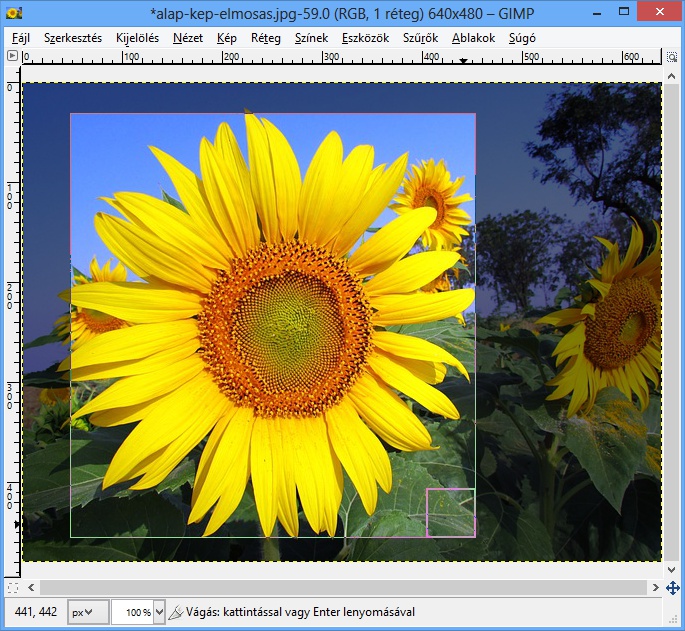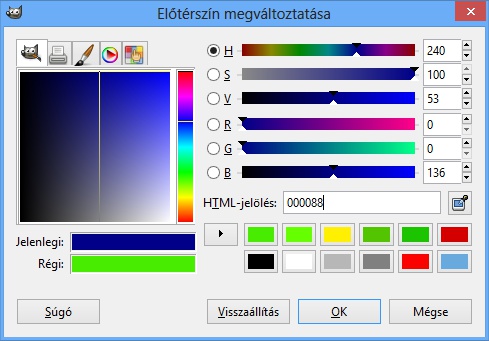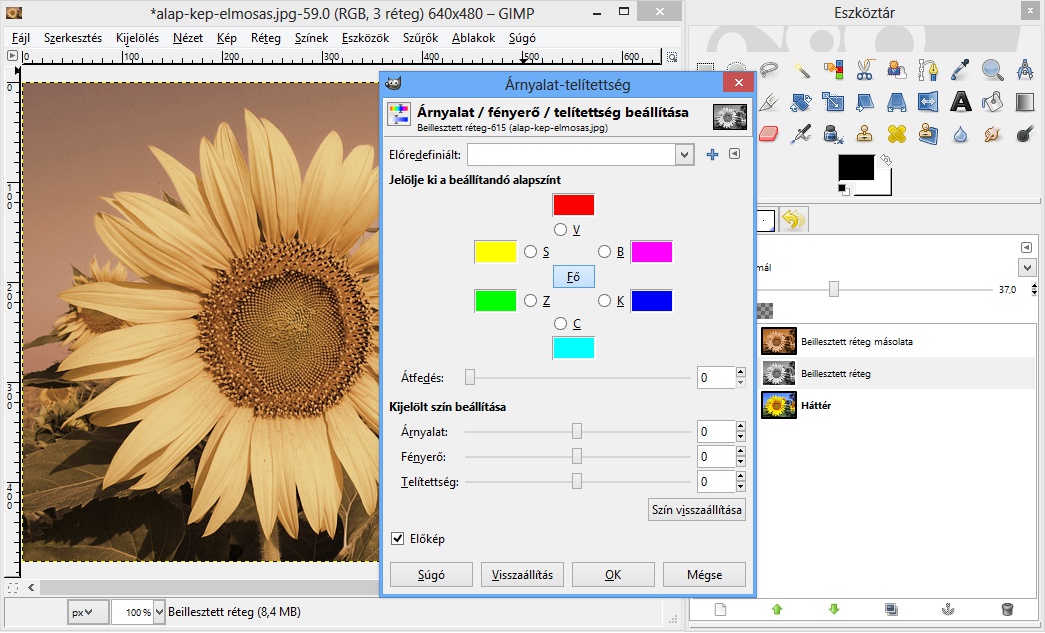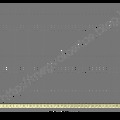Ajánló: The Gimp, az ingyenes képszerkesztő program
![]() A Gimp (GNU Image Manipulation Program), hasonló, mint a Photoshop, valamivel kevesebbet tud, viszont ingyenes, minden platformra. Ezért az "ingyen"-ért viszont, azt kell mondjam, remek szolgáltatást kapunk. Amikor először találkoztam a Gimppel, hajam égnek állt. De nem tartott sokáig, hamar beletanultam - igaz, a mai napig fedezek fel új lehetőségeket, funkciókat, megoldásokat.
A Gimp (GNU Image Manipulation Program), hasonló, mint a Photoshop, valamivel kevesebbet tud, viszont ingyenes, minden platformra. Ezért az "ingyen"-ért viszont, azt kell mondjam, remek szolgáltatást kapunk. Amikor először találkoztam a Gimppel, hajam égnek állt. De nem tartott sokáig, hamar beletanultam - igaz, a mai napig fedezek fel új lehetőségeket, funkciókat, megoldásokat.
Mire használom a Gimppet? Pixelgrafikus képek (ikonok, háttérképek, weblapképek) készítésére ill. (fotók) manipulálására (javítására).
Széles tudásának köszönhetően rengeteg funkcióra képes, én csak egy picinyke ízelítőt szeretnék belőle adni a legkedveltebb, általam leggyakrabban használt funkciókból, a további lehetőségekről pedig az alábbi weboldalakon tájékozódhatsz: gimp.org / gimp.hu / gimp.qwqw.hu / primandras.hu/gimp / Gimp videók
Képgaléria a leírásokhoz:
Leírások a galériához:
- Elmosás
Kép fölötti menü > "Szűrők" > "Elmosás" > "Gauss-elmosás" / "Elmosás elmozdítással"
Az ablakban megjelenik egy előkép, alatta pedig beállítható az elmosás mértéke. Ezt használom, amikor egy fotóból egy alakzatot szeretnék kiemelni a háttér elmosásával (a következő pontban említett funkcióval kombinálva). "Elmosás elmozdítással" esetén 3 féle elmozdítási lehetőség áll rendelkezésre, egy bizonyos irányban egy megadott szögben, kör alakban (sugár), XY koordinátákkal megadott középpont körül, illetve nagyítás a megadott XY-ból kiindulva.
- Szabadkézi kijelölés
Az eszköztáron egy lasszó az ikonja, tudunk vele rajzolva, vagy csomópontokat egymás után lepakolva kijelölni, az egerünkhöz közel a csomópontokat bekarikázza a program, és amikor körbeértünk, az első karikába való kattintás után kijelöli a körbelasszózott területet. Az eszköztárban érdemes egy picit lágyítani a szélén. Eztán CTRL+C majd CTRL+V, aztán a rétegek fülön az új beillesztett (lebegő) rétegen jobb egérgomb kattintás > "Új réteg".
- Vágóeszköz (sniccer)
Egy sniccer ikon (a mellékelt eszköztár képen pont a lasszó alatt; az eszköztár is átméretezhető). Ha a képnek csak egy bizonyos részletét szeretnénk használni, ezzel a sniccerrel levághatjuk a felesleget könnyedén. A kijelölt területen kívüli rész elsötétül, a téglalapunk sarkában/szélén lévő területekkel könnyedén át tudjuk még méretezni, majd a kijelölt terület közepére kattintva megtörténik a körülvágás.
- Színkeverés (HTML)
Ha festeni, rajzolni, kitölteni szeretnénk - illetve én HTMLszínkód kikeverésére is használom - az eszköztáron egymás mellett a két szín mező (az eszközök alatt, a fülek fölött), melyekre kattintva megjelenik a színkeverő ablak, több lehetőséget is nyújtva a kényelmesebb keverés érdekében.
- Fotó színvilágának javítása, módosítása, manipulálása
Kép fölötti menü > "Színek" > "Színegyensúly" / "Árnyalat-telítettség" / "Fényerő-kontraszt" / "Színezés" / "Telítetlenné tevés" / "Színből alfa"
Ebből a menüből ezeket használom előszeretettel a kép színeinek javítására, manipulálására. Igazán érdekes dolgokat lehet belőlük kihozni. A "Színből alfa" az egyik kedvencem, mely segítségével például minden fehéret (tartalmazó) áttetszővé tehetünk annak függvényében, mennyi fehéret tartalmaz. A "Fényerő-kontraszt" segítségével lehet javítani az "egy picit sötétre sikerült" képeken, majd a telítettséget még enyhén lejjebb húzni az "Árnyalat-telítettség" menüpontban, és így egész hihetően javított színvilágú képet kapunk.
Most csak néhány igazán alap funkciót említettem, de tényleg annyi de annyi van, ezen kívül még külön letölthető és telepíthető is hozzá, vagy akár magad is írhatsz, ha van ilyen ambíciód.
Az oldalsávon látható zöld körben lévő vigyori pofát is Gimpben szerkesztettem, magát a zöld kört is (a háromszöget és benne a kölcsönvett hölgyet), a zöld körre kattintva megjelenő bemutatkozáson fellelhető fehér keretes, árnyékos képeket is, és még stb-stb. A Fejlécképet Inkscape-ben rajzoltam, lehet, majd arról is írok... :)
Felhasznált kép: pixabay.com
A blog elköltözött! Itt megtalálod a legújabb bejegyzéseket: https://megvalositas-alatt.hu